Office HEAD Absences*
for authorized users only
This module allows the user to request FAO Representative's holiday or absence from the office and to nominate his/her substitute.
How to get there
Log-on using your Username and Password, click on "Countries & Offices" on the top navigation bar, then select "Office Management". Select the office from the "Office" drop down menu and then click the "Head Absences" tab.
All the information displayed below it only refers to the selected office:

Request a holiday or a period of absence
To insert a New FAO Representative's period of absence, click on the "Add New" link at the top of the page.

Complete the form as per following instructions:
- Date From* / To*: Click on the calendar icons to select the from/to dates
- Reason/Other Pertinent Information: Enter the reason that justifies the FAO Rep's absence from the office.
Substitute
- To be designated:
- Select "Yes" from the drop down menu if the person who will substitute the FAO Rep has not been designated. In this case the information that follows will not be necessary.
- Select "No" from the dropdown menu if the person who will substitute the FAO Rep has been designated. In this case there are two options available to either insert a FAO Representative ad Interim or an Officer in Charge.
Add New FAO Representative ad Interim or Officer in Charge:
Click the "+Add a new FAOR ad Interim" or "+Add New Officer in Charge" links as required:
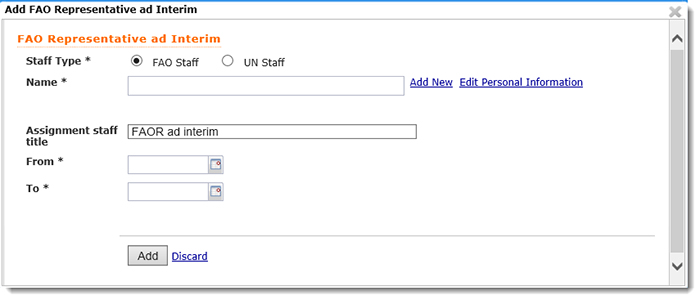

Fill the form as follows:
- Staff type*: Select the type of contractual status held by the Substitute:
-
- FAO staff: FAO staff members who hold an index number - This list is extracted from the GRMS database.
- UN staff: UN staff members working in UN Agencies others than FAO and that temporarily act as FAO Representative ad interim.
- Name*: Type the surname of the person or part thereof or his/her staff ID (i.e. the index number), the system will display a list of names to select from. Select the person from this list.
- Assignment Staff title: This field is already filled but can be changed.
- Date From* / To*: Click on the calendar icons to select the from/to dates
Click the "Add" button to insert the new FAOR ad Interim or the "Discard" link to close the window without saving.
If you are inserting a New FAO Representative ad Interim, if the staff is not available for selection, it can be added by clicking the "Add New" link next to the "Name" field. This function is only available for UN Staff or staff with a Pending Appointment:

This opens a window with five information tabs: Personal Details, Private Contacts, Office Contacts and Picture.
The Personal Details tab displays the following information and some fields are editable, depending if the Staff has been imported from GRMS or has been Locally inserted in the Staff Presence module:
Personal Information:
- Title*
- First Name*
- Last Name*
- COIN Full Name: Full Name to be displayed in all COIN modules
- GRMS Full Name: N/A
- Staff title: Title to be displayed in all COIN modules
- Birth Date: Select from Calendar
- Nationality
PP/LP Information:
- PP Number and Expiry Date: Enter the Passport number and select the Expiry date from the calendar.
- LP Number and Expiry Date: Enter the Laissez passer number and select the Expiry date from the calendar.
Additional Information:
- Remarks: Enter any relevant remarks
Click on the "Save" button to save the changes or the "Discard" link to close the window without saving.
The Private Contacts tab displays the following information:
Address:
- Address Line 1
- Address Line 2
- Address Line 3
- City / State
- Postal Code
- Country
Telephone numbers:
- Residence No.
- Cellular
- Private E-mail
Insert/Update the information and click on the "Save" button to save the changes or the "Discard" link to close the window without saving.
The Office Contact tab displays the following information:
- Dial code & City prefix (automatically generated by the system, but they can be edited by clicking on them)
- Direct Line
- Abbreviated (automatically generated by the system)
- Ext.
- Fax
- Satellite
- Office e-mail
- Cellulars: you can insert up to two numbers
- Skype
Insert/Update the information and click on the "Save" button to save the changes or "Discard" to close the window without saving.
The Picture tab lets you upload or remove/change the photo of the staff member.
To upload a photo click the "click to upload" link.
You can add a new photo or replace/remove an existing one, just click on the relevant link.
Only .jpg and .png format files can be uploaded but they must not exceed 2Mb.

Please note that fields marked with an "*" asterisk are compulsory.
Once the form is complete click on the "Save" button to Save the absence details or the "Discard" link to close the window without saving.
Edit Personal Information: This function allows you to add Passport information details as well as to modify the editable fields.


Please note that fields marked with an "*" asterisk are compulsory.
Make the appropriate changes as per instructions given above and click on the "Save" button to save the changes or the "Discard" link to close the window without saving.
Update details
To view the details of the absence, right click on the saved absence and select "View", to make changes to the record select "Edit period" or "Edit substitute":

Make the appropriate changes as per instructions given above and click on the "Save" button to save.
Records can also be removed by right clicking on the selected absence and select "Delete".
