Local Inventory
Last updated 24/09/2013
The Local Inventory module is meant for the management of FAO Offices and Projects unattractive items valued less than US$ 1,500 and attractive items valued less than US$500 that are not recorded in the Organization's official inventory records.

ALL assets over US$ 1,500 should be recorded in Oracle. For any queries related to Fixed Assets management please contact the SSC Asset Group directly.
How to get there
Log-on using your Username and Password, click on "Countries & Offices" on the top navigation bar, then click on "Assets" and select "Local Inventory".

To narrow down the search, select the Office/Project from the "Owner" drop down menu. To further narrow down the search you can also select a Class from the "Filter by class" drop down menu.

When the quantity of Items is too large, you should narrow your search criteria by selecting the "Owner" or "Class" from the dropdown menus since not all items can be displayed.
All items are grouped into 2 main tabs:
- Active Items: Items currently in use
- Retired Items: Items disposed
The information about the items is grouped into columns with the following headings: Item No., Class, Category, Description, Building, Room, Quantity and Original Cost (USD).
To view the Items belonging to an Office or Project click on the show "+" icon next to Office/Project, to hide the items click the hide "-" icon.
Download as Excel file: It is possible to export the complete list of items displayed on the screen in Excel format by clicking on the "Download as Excel file" icon at the top right-hand side of the screen.
Click on the following links for instructions on how to:
Manage Rooms
The local inventory module is closely integrated with the premises module to allow the recording of the exact location of items. To create necessary the rooms, click on the link "Manage Rooms" next to the "Owner" selection.

To narrow down the search select the Building where the room is located from the "Building" drop down menu.
To add a new Room, click on the “Add New Room” link and select a room from the pre-loaded list.

- Building*: Select the building from the list
- Room*: Select the room from the list
- Name/No.: Insert the name and/or room number
- Description: Insert a general description in regards to the use of the room

The list of buildings displayed is extracted from the "Facilities management" module. To add another building, please go to the "Facilities management" module.
Click on “Save”. The new room will be added to the main list.

To View, Edit or Delete the new room, right click on it and select the appropriate action.


A room cannot be deleted if it still contains items.
To go back to the main list, click the "Back to Items List" link on the top left-hand side of the screen:
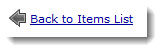
Add New Item
To add a new item to the Inventory, click the "+ Add Item" link:

Complete the form as follows:
- Owner *: Select the name of the Owner from the drop down menu.
- Building *: The building relates to the selected owner, select it from the drop down menu. If there is no need to insert the building, tick the “Non Applicable” selection box.

The list of buildings displayed is extracted from the "Facilities management" module. To associate the owner to a specific building, please go to the "Facilities management" module and update the "Hosted Offices" section.
- Room*: The room selection only appears when a building has been selected. Choose the room from the drop down menu or click on the “Add new room” link to create a new one.
- Class *: Select from list
- Category *: Select from list
- Unit*: Select from list – the selection is defaulted to "each"
- Quantity*: the selection is defaulted to "1", but can be changed (no decimals are allowed)
- Description*: Enter a description of the Item
- Custodian: Start typing the name of the custodian (type at least the first 3 letters of the surname) and then select his/her name from the list. It will search only Oracle active staff working in the country.
- Condition: Select from list
- Remarks: Enter any applicable remark
- Date of acquisition: Select the date from the calendar
Original cost: (This information is not compulsory)
- P.O. Number: If a Purchase Order has been created in GRMS for the item, start typing the number of the P.O. (type at least the first 4 digits) and then select it from the list.
- Order Line*: If a P.O. has been inserted, select from the drop down list the specific order line related to the item. The original cost will be automatically fed from the order line.
- Currency: The selection is defaulted to the "Local currency" but the "USD" currency can be selected by clicking the USD radio button.
- Amount: Enter the Original total amount paid when the item was first purchased. The currency conversion will be automatic and can be viewed by clicking in the white space outside the text field.
Current value: (This information is not compulsory)
- Currency: The selection is defaulted to the "Local currency" but the "USD" currency can be selected by clicking the USD radio button.
- Amount: Enter current total value of the item/s after depreciation if any. The currency conversion will be automatic and can be viewed by clicking in the white space outside the text field.
Click on the “Save” button to save the item or the “Cancel” link to close the window without saving.

Please note all field marked with an asterisk* are compulsory.
View / Edit / Delete
The following actions can be selected by right clicking on an Item on the main list under the "Active Items" tab:
- View: To see the information about the item and its location
- Edit: To open the Item information in Edit mode and make the required changes
- Delete: To permanently delete the item and remove all historical information

Archive Item:
This function is used to remove an item from the list of items available in the office. Once an item has been archived, it cannot be reinstated, i.e. its status can no longer be changed.
To archive an Item, from the main list, right click on it and select "Archive".

Complete the form as follows:
Archiving Information
- Quantity*: Insert the quantity. When archiving one item belonging to a group it is necessary to insert the quantity, so that only the selected quantity will be archived and the rest will remain still listed under the "Active items" tab.
- Date archived*: The date is set by default to the current date but it can be changed by clicking on the "Calendar" icon.
- Remarks: Type the necessary remarks if needed
- Attachments: Attach any relevant document by clicking the "Attach" link and then the "Browse" button to select the document from your PC.
The cash receipt information is displayed only if the "Cash receipt required?" selection box has been ticked.
Cash Receipt Information (to be used in the case of sale of an item, when a cash receipt is required)
- Currency*: The selection is defaulted to the "Local currency" but the "USD" currency can be selected by clicking the USD radio button.
- Amount*: Enter current total value of the item/s after depreciation if any. The currency conversion will be automatic and can be viewed by clicking in the white space outside the text field.
- Authorized by*: Start typing the name of the custodian (type at least the first 3 letters of the surname) and then select his/her name from the list. It will search only Oracle active staff working in the country.
- Name of Recipient / Purchaser *: Type the Name of the Recipient/Purchaser
- Address: Type the Address of the Recipient/Purchaser

Signed Receipt: This section must be used only after you click on the "Save" button.
Click the "Save" button to save the changes or the "Cancel" link to close the window without saving. Once Archived, the item will be listed under the “Archived items” tab.
Once the item has been archived, and the "Cash receipt" information saved, COIN creates a receipt in pdf format, available in three languages. The receipt selection is available under the "Archived Items" tab, by right clicking on the item and select "Download Receipt" in the required language.

The receipt must be then printed, signed and uploaded again by right clicking on the archived item and select "Edit". Then click on the "Attach" link in the "Signed Receipt" section:

Click the "Save" button to save the changes.

It is possible to revert the archiving of the item by right clicking on it and select "Unarchive". The item will be moved back under the "Active Items" tab.
Print Tag
This function allows the printing of self adhesive labels to be applied to the assets. The labels display the name of the custodian, the project owner, the room number and the item number automatically generated by COIN.
Right click on the item and select "Print tag" to create a pdf version of the tag/s of the selected item, which can be printed on self adhesive labels and applied to the actual item/s.
You can also click on the "Print tag" link, at the top right-hand side of the screen, to create a pdf file which contains the item/s information for printing labels on self adhesive paper which can be applied to the items.
Upon click, the system displays the list of all active items for the Owner selected. Select the tags to be printed by ticking the appropriate box.

You can also select the quantity of tags to be printed of any selected item. The system creates a pdf file which can be printed of self adhesive labels to be applied on each item.
