Staff Presence
Last Updated in May 2020
In the past, FAO faced the problem of contacting all its staff in a timely manner, in case of an emergency. The Country Staff Presence Module has been created to provide all essential information on country level staff. This is done by merging information from GRMS with locally-entered data. Through this module users can view all the Staff working in all the Duty Stations of a selected country and their office & personal contact details.

Important note: Information inserted in this module automatically updates the information inserted in My Profile and will also impact on other modules, please click HERE for a diagram showing the relationship between the relevant modules.
- How to get there
- View Staff Information
- Add New HR Presence
- Add New Local Presence
- Edit Staff Information
- Delete Staff Presence
- Merge Duplicate Record
- Verify Staff Presence
How to get there
Log-on using your Username and Password, click on "Countries & Offices" on the top navigation bar, then click on "Staff" and select "Staff Presence".

The list displays all staff registered in HR for the selected country. By clicking the "Excel" icon the information can be downloaded in Excel format.

Important Information: Please note that if the Staff record is displayed in red, it means that either the staff presence in the country has expired or the staff contract has expired. The staff record will remain in the module for a period of 3 months after the expiry date and then it will be automatically deleted. If the staff is no longer working in the office, it must be deleted.
To view the information in alphabetical or chronological order, click on the on the column header and select "Sort Ascending" or "Sort descending".

To "View/Hide" columns click on the "Columns" and select/deselect the relevant boxes as per image below:

The information can also be grouped by the selected column header by selecting "Grouped by this field" or can be arranged in groups by selecting the "Show in Groups" option.
Double click on the Staff you want to view or right click and select the "View" option to view more detailed information.

Click on the each of the following tabs for more information:
- Personal details
- Contract details
- Office Contacts
- Private contacts
- Picture
Add HR Presence
The definition of "HR" presence refers to Staff recorded in GRMS.
Although all staff recorded in GRMS is displayed automatically in COIN under the country of their duty station, there are instances in which the staff is actually working in a different country from the one set in GRMS.
To add an HR presence in the staff presence list of any one country, click on the "Edit Staff Presence" link on the top left-hand side.

Then click on "Add HR presence".

Select the "Type" from the drop down menu. You can choose from: FAOR Staff, Government Provided Staff or Consultant.

Enter the Family name of the Staff member or his/her Index number.
As you are typing the system creates a list of all available staff to choose from. Select the Staff member from this list.
Click the "Continue" button to enter Staff information.

Please note that all Staff must be selected from a list, which reflects data entered in GRMS. If Staff is not in the list it means that he/she has not been inserted in GRMS and therefore must be inserted using the "Add Local Presence" link.

Personal Details
The information under the Personal Details tab is imported from HR data, it can be updated as required.
- Title*
- First Name*
- Last Name*
- Staff Title*
- Building*: Select from drop down menu (This menu reflects the information entered in the Facilities Management module which allows to locate staff in an emergency situation)
- Out of Office: Tick the box if the staff is temporarily working outside the Office premises or working from home
- Unknown to FAOR: n/a
- Birth Date
- Country of Birth
- Nationality*
- Status: Select from dropdown menu
- Presence in the Country From* & To* dates: Click on the Calendar icon and select the period in which the selected Staff is present in the country. These dates should coincides with the latest contract renewal.
- Remarks: Enter any relevant information
Add to Office contacts for: to ensure that the staff office contact details (E.g. telephone and cellular number) are listed in the "Office Contacts" page in COIN as well as the official "FAO Telephone directory", tick the box of one of the offices listed underneath. (If the Office is not listed, authorized users, can add one by selecting it from the the drop-down menu and clicking the "Add Office" button).
Please note that once the box has been checked once, it will be automatically checked under all other tabs.
Click on the "Save" button to save the changes or "Discard" to close the window without saving.

Please note that the fields marked with an *asterisk are compulsory.
Contract Details
The information on the Contract Details tab comes from HR data and cannot be modified.

Add to Office contacts for: if you want this information to be also visible in the Office Contacts of the offices listed underneath, tick the relative box. (If the Office is not listed, authorized users, can add one by selecting it from the the drop-down menu and clicking the "Add Office" button).
Please note that once the box has been checked once, it will be automatically checked also in all other tabs.
Click on the "Save" button to save the changes or "Discard" to close the window without saving.
Office Contacts
The Office Contacts tab displays the following information:

- Country Dialing code and City Prefix (they can be inserted or modified by clicking on them). For example: +20 (Egypt country code) 2 (City Code when dialed from outside the country)
Apply to all: Click the link "Apply to all" to apply the country code and/or the city code to all other numbers in the form - Direct Line
- Abbreviated number (automatically generated by the system)
- Extension number
- Fax number
- Satellite number
- Office Cellulars: Insert the cellular number in the two text fields provided. (Please omit any prefix used to be dialed from inside the country). You can insert up to two numbers, one on each line.
- Office e-mail
- Skype name
Add to Office contacts for: to ensure that the staff office contact details (E.g. telephone and cellular number) are listed in the "Office Contacts" page in COIN as well as the official "FAO Telephone directory", tick the box of one of the offices listed underneath. (If the Office is not listed, authorized users, can add one by selecting it from the the drop-down menu and clicking the "Add Office" button).
Please note that once the box has been checked once, it will be automatically checked under all other tabs.
Click on the "Save" button to save changes otherwise the "Discard" link to close the window without saving.
Private Contacts
The Private Contacts tab displays your Private Contact information (in the country of your Duty Station):

Address at Duty Station:
- Address Line 1-2-3: Enter your address on one or more text fields
- City / State: Enter the name of the City where you currently live
- Postal Code: Enter the postcode
- Country: Start typing the country name and then select it from the list.
Telephone numbers:
- Residence No.: Insert/Modify the "Country" code, the "City" code and the home telephone number respectively, by clicking on the three text fields provided. For example: +20 (Egypt country code) 2 (City Code when dialed from outside the country) and then the telephone number.
If the form is empty, click on the on the "Edit" link first. - Cellular: Insert/Modify the "Country" code by clicking the text field provided. For example: +20 (Egypt country code). If the form is empty, click on the on the "Edit" link first.
Then insert the cellular number in the two text fields provided. (Please omit any prefix used to be dialed from inside the country) - Private E-mail: Insert your private e-mail address

Click on the Dialing codes (country code or city prefix) if you need to insert them or modify them.
Add to Office contacts for: to ensure that the staff office contact details (E.g. telephone and cellular number) are listed in the "Office Contacts" page in COIN as well as the official "FAO Telephone directory", tick the box of one of the offices listed underneath. (If the Office is not listed, authorized users, can add one by selecting it from the the drop-down menu and clicking the "Add Office" button).
Please note that once the box has been checked once, it will be automatically checked under all other tabs.
Click on the "Save" button to save the changes or "Discard" to close the window without saving.
Picture
The Picture tab lets you upload the photo of the staff member.
To upload a photo of the staff member click the "click to upload" link.
You can add a new photo or replace/remove an existing one, just click on the relevant link.
Only .jpg and .png format files can be uploaded but they must non exceed 2Mb.

Click on the "Save" button to save changes otherwise the "Discard" link to close the window without saving.
Once saved the new presence will be added to the "Staff Presence" main list.
RSM Compliance
The RSM Compliance tab relates to RSM, (Residential Security Measures) set in place to provide levels of safety and security for UN staff members at their place of residence in countries at risk.

This section allows staff members at Professional level in Field offices to upload, when requested, the documentation required by the FAO Field Security Unit, such as the "UNDSS Inspection Report" and the "UNDSS Compliance Certification Report".
To upload a document click the "click to upload" link.
You can add only one document for each section, to replace/remove an existing document, click the "Delete" link and repeat the operation described above.
Only .jpg, .png and pdf format files can be uploaded but they must not exceed 2Mb.
Click on the "Save" button to save the changes or "Discard" to close the window without saving.

Please note that this tab is only visible to Staff Members at Professional level (not Consultants).
The definition of "Local" presence refers to Staff who is not registered in GRMS and therefore need to be inserted locally. By using this module it is possible to insert local staff with or without a contract, so that in case of an emergency it is always possible to retreive information on all FAO staff in a selected country.
Click on the "Edit Staff Presence" link on the top left-hand side and then on "Add Local presence".

This opens a window with four information tabs: Personal Details, Contract Details, Private Contacts and Office Contacts.
The Personal Details tab displays the following information and all fields are editable:
- Title*
- First Name*
- Last Name*
- Staff title*
- Building*: Select from drop down menu (This menu reflects the information entered in the Facilities Management module which allows to locate staff in an emergency situation)
- Out of Office: Tick the box if the staff is temporarily working outside the Office premises or working from home
- Unknown to FAOR: n/a
- Birth Date: Select from Calendar
- Country of Birth
- Nationality
- Status: Select from drop down menu
- Presence in the Country From* & To*: Select dates by clicking on the calendar icon. These dates should coincides with the latest contract renewal
- Remarks: Enter any relevant remarks
Add to Office contacts for: to ensure that the staff office contact details (E.g. telephone and cellular number) are listed in the "Office Contacts" page in COIN as well as the official "FAO Telephone directory", tick the box of one of the offices listed underneath. (If the Office is not listed, authorized users, can add one by selecting it from the the drop-down menu and clicking the "Add Office" button).
Please note that once the box has been checked once, it will be automatically checked under all other tabs.
Click on the "Save" button to save the changes or "Discard" to close the window without saving.

Please note that the fields marked with an *asterisk are compulsory.
Contract Details
All fields on the Contract Details tab are editable and display the following information:

- Org code*: As you are typing the org code system creates a list of all available codes to choose from. Select the code from this list
- Project: Enter the Project code if applicable
- Type: non editable
- Appt. Type: Select from drop down menu
- Category: Select from drop down menu
- Asgt. EOD*: Enter the Assignment "entrance on duty date", by selecting the date from the calendar
- Asgt. NTE*: Enter the Assignment "not to be extended date", by selecting the date from the calendar
- Attached contract: attach the relative contract by clicking the "Attach a file" link. When necessary, also attach the "Personal History Form" by clicking again the "Attach a file" link..

Please note that the fields marked with an *asterisk are compulsory.
Add to Office contacts for: to ensure that the staff office contact details (E.g. telephone and cellular number) are listed in the "Office Contacts" page in COIN as well as the official "FAO Telephone directory", tick the box of one of the offices listed underneath. (If the Office is not listed, authorized users, can add one by selecting it from the the drop-down menu and clicking the "Add Office" button).
Please note that once the box has been checked once, it will be automatically checked under all other tabs.
Click on the "Save" button to save the changes or "Discard" to close the window without saving.
Office Contacts
The Office Contacts tab displays the following information:

- Country Dialing code and City Prefix (they can be inserted or modified by clicking on them) For example: +20 (Egypt country code) 2 (City Code when dialed from outside the country).
Apply to all: Click the link "Apply to all" to apply the country code and/or the city code to all other numbers in the form - Direct Line
- Abbreviated number (automatically generated by the system)
- Extension number
- Fax number
- Satellite number
- Office Cellulars: Insert the cellular number in the two text fields provided. (Please omit any prefix used to be dialed from inside the country). You can insert up to two numbers, one on each line.
- Office e-mail
- Skype name
Add to Office contacts for: to ensure that the staff office contact details (E.g. telephone and cellular number) are listed in the "Office Contacts" page in COIN as well as the official "FAO Telephone directory", tick the box of one of the offices listed underneath. (If the Office is not listed, authorized users, can add one by selecting it from the the drop-down menu and clicking the "Add Office" button).
Please note that once the box has been checked once, it will be automatically checked under all other tabs.
Click on the "Save" button to save the changes or "Discard" to close the window without saving.
Private Contacts
The Private Contacts tab displays your Private Contact information (in the country of your Duty Station):
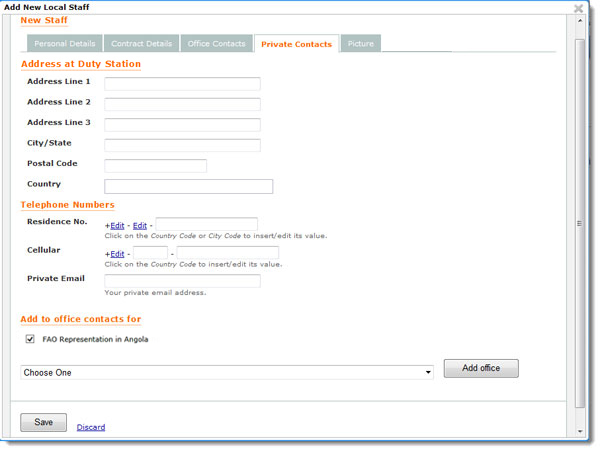
Address at Duty Station:
- Address Line 1-2-3: Enter your address on one or more text fields
- City / State: Enter the name of the City where you currently live
- Postal Code: Enter the postcode
- Country: Start typing the country name and then select it from the list.
Telephone numbers:
- Residence No.: Insert/Modify the "Country" code, the "City" code and the home telephone number respectively, by clicking on the three text fields provided. For example: +20 (Egypt country code) 2 (City Code when dialed from outside the country) and then the telephone number.
If the form is empty, click on the on the "Edit" link first. - Cellular: Insert/Modify the "Country" code by clicking the text field provided. For example: +20 (Egypt country code). If the form is empty, click on the on the "Edit" link first.
Then insert the cellular number in the two text fields provided. (Please omit any prefix used to be dialed from inside the country) - Private E-mail: Insert your private e-mail address

Click on the Country or City Code if you need to insert or modify it.
Add to Office contacts for: to ensure that the staff office contact details (E.g. telephone and cellular number) are listed in the "Office Contacts" page in COIN as well as the official "FAO Telephone directory", tick the box of one of the offices listed underneath. (If the Office is not listed, authorized users, can add one by selecting it from the the drop-down menu and clicking the "Add Office" button).
Please note that once the box has been checked once, it will be automatically checked under all other tabs.
Click on the "Save" button to save the changes or "Discard" to close the window without saving.
Picture
The Picture tab lets you upload a photo of the staff member.
To upload a photo of the staff member click the "click to upload" link.
You can add a new photo or replace/remove an existing one, just click on the relevant link.
Only .jpg and .png format files can be uploaded but they must non exceed 2Mb.

Click on the "Save" button to save the changes or "Discard" to close the window without saving.
Once saved the new presence will be added to the "Staff Presence" main list.
Edit staff information

To Edit Staff information, click on the "Edit staff presence" link on the top left-hand side.

Then right click on the Staff whose details need to be modified and select the "Edit" option. This opens a window with six information tabs: Personal Details, Contract Details, Office Contacts, Private Contacts, Picture and Personal Profile.
The Personal Details tab displays the following information and some fields are editable, depending if the Staff has been imported from GRMS or has been Locally inserted:
- First Name*
- Last Name*
- Staff title*
- Index number (only for staff imported from GRMS)
- Building*: Select from drop down menu (This menu reflects the information entered in the Facilities Management module which allows to locate staff in an emergency situation)
- Out of Office: Tick the box if the staff is temporarily working outside the Office premises or working from home
- Unknown to FAOR: This field is important when the Staff Presence needs to be verified by the Staff Presence Administrator since some records are automatically imported from Oracle, tick this box if the staff is not known by the office
- Birth Date: Select from Calendar
- Country of Birth
- Nationality
- Status: Select from drop down menu
- Presence in the Country From* & To*: Select dates by clicking on the calendar icon. These dates should coincides with the latest contract renewal
- Remarks: Enter any relevant remarks
Add to Office contacts for: to include the staff (ei. office direct line or cellular number) in the Office Contact module in COIN and to the official FAO Telephone directory, tick the relative office box. (If the Office is not listed, authorized users, can add one by selecting it from the the drop-down menu and clicking the "Add Office" button).
Please note that once the box has been checked once, it will be automatically checked also in all other tabs.
Click on the "Save" button to save the changes or "Discard" to close the window without saving.

Please note that the fields marked with an *asterisk are compulsory.
The Contract Details tab displays the following information and will only be editable when the Staff has been locally inserted:
- Org code*: As you are typing the org code system creates a list of all available codes to choose from. Select the code from this list
- Project: Enter the Project code if applicable
- Type: non editable
- Appt. Type: Select from dropdown menu
- Category: Select from dropdown menu
- Asgt. EOD*: Enter the Assignment "entrance on duty date", by selecting the date from the calendar
- Asgt. NTE*: Enter the Assignment "not to be extended date", by selecting the date from the calendar
- Attached contract: attach the relative contract by clicking on the "Attach contract" link.
Add to Office contacts for: to ensure that the staff office contact details (E.g. telephone and cellular number) are listed in the "Office Contacts" page in COIN as well as the official "FAO Telephone directory", tick the box of one of the offices listed underneath. (If the Office is not listed, authorized users, can add one by selecting it from the the drop-down menu and clicking the "Add Office" button).
Please note that once the box has been checked once, it will be automatically checked under all other tabs.
Click on the "Save" button to save the changes or "Discard" to close the window without saving.
The Office Contact tab displays the following information:
- Country Dialing code and City Prefix (they can be inserted or modified by clicking on them). For example: +20 (Egypt country code) 2 (City Code when dialed from outside the country).
Apply to all: Click the link "Apply to all" to apply the country code and/or the city code to all other numbers in the form - Direct Line
- Abbreviated number (automatically generated by the system)
- Extension number
- Fax number
- Satellite number
- Office e-mail
- Office Cellulars: Insert the cellular number in the two text fields provided. (Please omit any prefix used to be dialed from inside the country). You can insert up to two numbers, one on each line.
- Skype name
Add to Office contacts for: to ensure that the staff office contact details (E.g. telephone and cellular number) are listed in the "Office Contacts" page in COIN as well as the official "FAO Telephone directory", tick the box of one of the offices listed underneath. (If the Office is not listed, authorized users, can add one by selecting it from the the drop-down menu and clicking the "Add Office" button).
Please note that once the box has been checked once, it will be automatically checked under all other tabs.
Click on the "Save" button to save the changes or "Discard" to close the window without saving.
The Private Contacts tab displays your Private Contact information (in the country of your Duty Station):
Address:
- Address Line 1-2-3: Enter your address on one or more text fields
- City / State: Enter the name of the City where you currently live
- Postal Code: Enter the postcode
- Country: Start typing the country name and then select it from the list.
Telephone numbers:
- Residence No.: Insert/Modify the "Country" code, the "City" code and the home telephone number respectively, by clicking on the three text fields provided. For example: +20 (Egypt country code) 2 (City Code when dialed from outside the country) and then the telephone number. If the form is empty, click on the on the "Edit" link first.
- Cellular: Insert/Modify the "Country" code by clicking the text field provided. For example: +20 (Egypt country code). If the form is empty, click on the on the "Edit" link first.
Then insert the cellular number in the two text fields provided. (Please omit any prefix used to be dialed from inside the country) - Private E-mail: Insert your private e-mail address
Add to Office contacts for: to ensure that the staff office contact details (E.g. telephone and cellular number) are listed in the "Office Contacts" page in COIN as well as the official "FAO Telephone directory", tick the box of one of the offices listed underneath. (If the Office is not listed, authorized users, can add one by selecting it from the the drop-down menu and clicking the "Add Office" button).
Please note that once the box has been checked once, it will be automatically checked under all other tabs.
Click on the "Save" button to save the changes or "Discard" to close the window without saving.
The Picture tab lets you upload or remove/change the photo of the staff member.
To upload a photo click the "click to upload" link.
You can add a new photo or replace/remove an existing one, just click on the relevant link.
Only .jpg and .png format files can be uploaded but they must not exceed 2Mb.
Click on the "Save" button to save the changes.
Delete Staff Presence
To Delete a record, click on the "Edit staff presence" link on the top left-hand side. Then right click on the Staff whose details need to be modified and select the "Delete" option.

Please note that only "Locally Added" and "Expired" records (displayed in red) can be deleted. To delete records which have been automatically imported from GRMS, please modify the record directly in GRMS or contact your SSC Hub (HR Services).
If a Staff has been entered locally and subsequently he/she is officially inserted in GRMS, the system will create a duplicate record for the same person. When this occurs a merge must be performed between the two records, so that only the HR record is listed.
To perform the merge, right click on the locally entered staff and select "Merge duplicate".
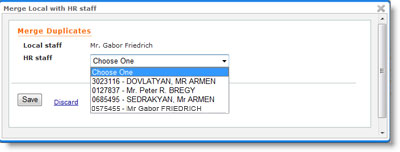
Select the duplicated HR record from the list:
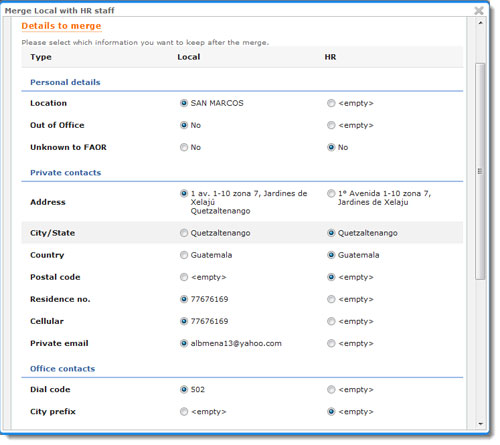
The Personal details, Private & Office contact information stored in the Local presence record will be displayed next to the one stored in GRMS.
Select the correct contact details and click on the "Save" button to save, otherwise the "Discard" link to close the window without saving.
Once the two records have been merged into a single record, only the selected contact information will be retained.
Staff entered must be veryfied at periodical intervals by the designated "Staff Info & Facilities focal point". After a careful review of all the staff in the country, click the "Verify" icon at the top of the page.

The name of the person who has verified the Staff precence will be displayed as in the following image:


Please note that if the staff is not known by the Office, the record must be edited and the "Unknown to FAOR" box under the "Personal details" tab must be ticked.
